干货文章 | 仅需3步教会你如何给硬盘分区
2023-10-11
更新时间:2023-10-11 11:31:26 作者:知道百科
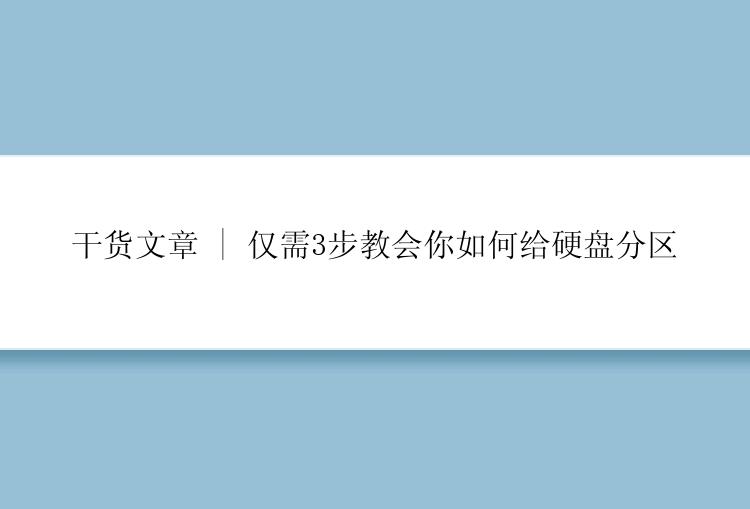
对于那些需要在计算机上存储大量数据的人来说,会给硬盘分区是一项必要的技能。退一步讲,就算我们不需要在电脑上存储许多数据,但只要是在正常的使用电脑,最好给硬盘分区。小编知道,有的人不会给硬盘分区,并且认为给硬盘分区是很难、很高级的操作。实际上,硬盘分区并不难。
在本篇干货文章中,我将介绍两个简单的分区方法,只需要3个步骤就可以实现硬盘分区,真的值得一看哦!
分区前的注意事项——备份重要数据在做与分区有关的任何操作前,请务必备份重要的数据。虽然硬盘分区不会对现有数据造成影响,但是任何电脑操作都潜在地存在风险,数据备份是一个明智的选择,以免数据丢失引起的损失。如何备份电脑数据?你可以将它保存到云存储中,也可以保存到其他外部硬盘或U盘等移动存储设备上。总之请确保你在分区之前已经正确的备份数据。
分区的两种方法方法1、使用Windows自带磁盘管理工具分区对于大多说用户而言,比较习惯使用Windows磁盘管理工具来进行分区操作。这是因为该工具是Windows系统内置工具,可以在电脑上直接打开它,并且它具有扩展卷、压缩卷、格式化、删除卷、添加镜像等基础的功能。
那么如何使用这个工具来进行分区呢?下面是详细步骤:
Step 1: 打开“磁盘管理”工具
在Windows系统上,按键盘上的Windows徽标键,并同时按下R键打开运行窗口,输入diskmgmt.msc并按下确定键,这将打开“磁盘管理”工具。
Step 2: 选择硬盘并缩小卷
现在你应该可以看到电脑上所有的硬盘和分区。在“磁盘管理”工具中,找到你想要分区的硬盘,并右键单击其名称。选择“压缩卷”选项,并输入你想要分配给新分区的空间大小。
Step 3: 创建新分区
一旦压缩卷完成,你将看到一个未分配的空间区,这时候右击这个空间区,并选择“New Simple Volume”来创建新分区。按照磁盘管理向导的指示,指定新分区名称和文件系统,之后完成分区过程即可。
注意:虽然磁盘管理工具是电脑自带工具,但对于新手用户来说。使用磁盘管理进行操作可能会比较困难,需要一定的技能和经验,否则可能会丢失分区数据,小编建议你使用第三方分区工具。
方法2、使用第三方分区工具如果你想更全面地管理你的硬盘,除了Windows自带的磁盘管理工具,还有许多第三方分区工具可供选择。这些分区工具拥有更多的高级功能,例如更好的数据安全性和非常通用的文件系统支持等。并且操作起来更简单,你可以使用分区大师(EaseUS Partition Master Professional)软件。
这是一款专业的磁盘分区软件,它支持对硬盘进行多种分区操作,包括新建、删除、合并、移动、扩展等操作;能提供更多元化的分区方案,例如克隆分区、磁盘转化、迁移操作系统等,可以帮助你安全、快速地进行分区等操作。
如何使用分区大师分区给硬盘分区?具体操作步骤如下:
步骤1.选择分区
首先通过分区大师(EaseUS Partition Master Professional)在磁盘上选择一个分区,然后从功能列表中点击“分配空间”。
步骤2.分配空间
在打开的窗口中,选择将所选分区的未使用空间分配到同一磁盘上的另一个分区,或者使用未使用的空间创建新分区,确定好目标分区的大小。
准备就绪后,点击确定。该操作不会立即执行,而是先被列入待执行操作列表。
步骤3.执行操作
确定要执行时,点击左上角“执行X个操作”列表,选择“应用”。
总结硬盘分区可能看起来令人难以理解,但只要了解了一些基本概念,使用Windows磁盘管理工具或分区大师,你可以轻松地对硬盘进行分区。不要忘记在分区前备份你的重要数据,这是你的数据安全的重要一步。希望这篇文章能够帮助到你,让你可以更好地管理你的硬盘!