如何从死外置硬盘恢复数据 | 包括修复?
2023-09-19
更新时间:2023-09-19 16:59:18 作者:知道百科
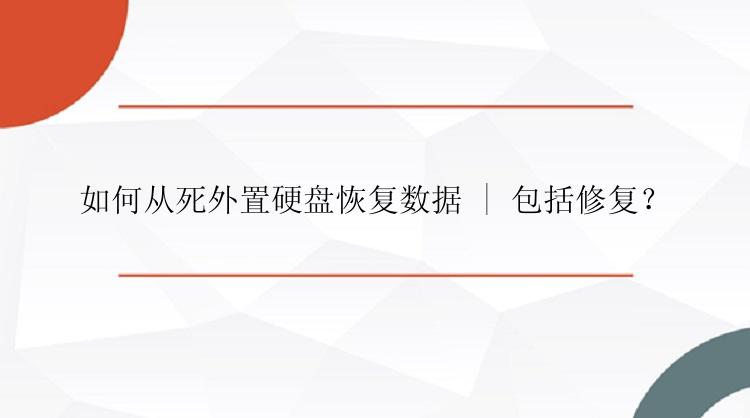
您可以从损坏/读取失败的外部硬盘驱动器中恢复数据吗
在指定从损坏的外部硬盘驱动器恢复文件的机会之前,您需要在磁盘管理中识别外部硬盘的状态。转到“此电脑”>“管理”>“磁盘管理”并检查其状态。通常,您会在以下情况之一中找到故障的 USB 驱动器:
Windows 根本无法识别/检测到 USB 驱动器外置硬盘在磁盘管理中显示“在线”,但您无法访问其文件,因为该分区显示为 RAW 或已丢失外置硬盘在磁盘管理中显示“丢失”、“未初始化”或“无媒体”如果在检查连接并更新设备驱动程序后,您的外部硬盘驱动器根本没有显示在 Windows中,或者您的设备上存在物理损坏,则您的外部硬盘驱动器可能真的损坏了,并且存储在一个真正损坏了的数据上或出现故障的外置硬盘只能由专业人员通过手动数据恢复服务进行恢复。
但是,如果您的设备仍然可以被您的计算机识别或检测到,如前两种情况或外部硬盘驱动器指示灯闪烁但不工作,您仍然有机会从故障的 USB 驱动器中恢复数据并自行修复故障设备。
如何从故障的外置硬盘恢复数据
根据您的情况,执行失败的外部硬盘驱动器恢复的时间会有所不同。
方法 1. 从死外部硬盘驱动器中检索数据并对其进行格式化
如果您死机的外部硬盘驱动器显示 RAW 文件系统或显示分区丢失,请从外部硬盘驱动器恢复文件,然后直接将其格式化。
当您的外部硬盘驱动器可检测但无法访问时,数据恢复软件- 数据恢复可以帮助您从损坏的外部硬盘驱动器中恢复数据。该软件支持从本地/外部硬盘驱动器、USB 闪存驱动器、存储卡和其他常规存储设备中恢复已删除/格式化/丢失的数据。
要从外部硬盘驱动器恢复数据:
步骤 1. 选择外接式硬盘
启动数据恢复软件(EaseUS Data Recovery Wizard),在外置设备选项下找到丢失数据/资料/文件的硬盘,点击「扫描」。
步骤 2. 扫描检索遗失的资料/文件/数据
软件开始扫描选定的外接式硬盘,找到删除、现有的数据/资料/文件。在扫描的过程中,您可以看到越来越多查找到的文件出现在扫描结果之中。
步骤 3. 预览和恢复外接式硬盘资料
快速扫描和深度扫描结束之后,从扫描结果中找到要恢复的资料,然后双击预览确认资料正是所要还原的文件,点击「扫描」进行恢复。要注意的是,将恢复出来的资料储存在其他安全的位置。
现在您已成功检索所有文件,您可以格式化外部硬盘驱动器以使其再次可用。
第 1 步。将外部硬盘驱动器连接到计算机。
第 2 步。打开“这台电脑”。右键单击您的硬盘并选择“格式化”。
第 3 步。在新窗口中,设置文件系统并单击“开始”。
第 4 步。在警告窗口中,单击“确定”开始格式化您的设备。
方法 2. 修复死机外置硬盘,然后恢复数据
如果您的外置硬盘在磁盘管理中显示“丢失”、“未初始化”或“无媒体”,您需要先尝试先修复死机的外置硬盘,然后使用数据恢复从设备中取回文件。
当您的外置硬盘在磁盘管理中显示“丢失”时,可能是因为您的 USB 设备已损坏或断开连接。在这种情况下,重新连接您的 USB 闪存驱动器或 USB 硬盘驱动器并重新激活它(在磁盘管理中右键单击 USB 并选择“重新激活磁盘”)。如果此提示不起作用,请使用数据恢复软件尽可能多地挽救您的数据。
如果在 Windows 10 中显示“未初始化”或“无媒体”,您可以参考详细的文章来修复您死机的外部硬盘驱动器。如果提示使您死机的外部硬盘驱动器恢复正常状态,则可以恢复文件并使用数据恢复从外部硬盘驱动器恢复。如果没有,请将您死机的外置硬盘送去维修点进行手动维修。
从损坏的外部硬盘驱动器恢复数据既简单又困难,具体取决于您的设备情况。如果您的外部硬盘驱动器仍然可以识别,请不要犹豫,使用数据恢复,然后尝试修复故障的 USB 驱动器。如果没有,您仍然有很多技巧可以尝试参考相关文章。
由于多种原因,外部硬盘驱动器或其他存储设备可能会损坏、损坏或死机。如果您不想丢失宝贵的文件,定期备份文件是一个不错的选择。
数据恢复软件常见问题
找到的数据比丢失的数据多?
软件会查找所选区域内所有的文件,包括存在文件、丢失文件、临时文件等。并且软件还会通过RAW恢复的方式再次搜索一遍磁盘并列出所有通过文件内容找到的数据,所以找到的数据肯定会比丢失的数据多。您只需要通过文件类型或文件名筛选,保存自己需要的文件即可。