win10分区怎么扩展c盘?全是干货!
2023-11-12
更新时间:2023-11-12 22:39:12 作者:知道百科
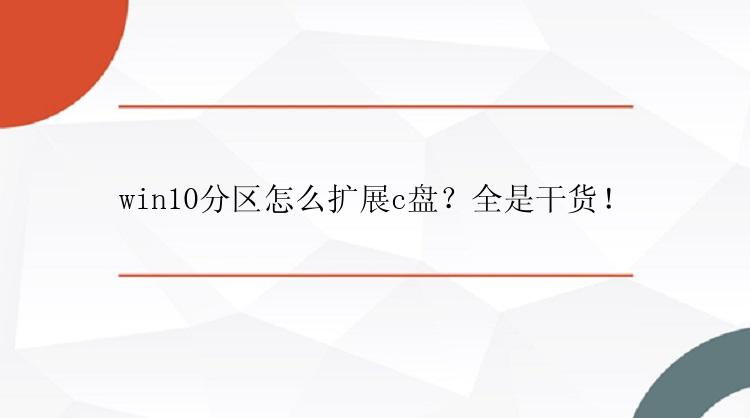
win10分区怎么扩展c盘?Diskpart是Windows操作系统自带的一款磁盘分区工具,可以以命令行方式对磁盘驱动器进行分区、格式化、扩展等操作。那么,我们一起来看看Diskpart命令提示符扩展C盘的操作方法吧。
1、在开始菜单中搜索“cmd”或者使用“Win+X”组合键,然后选择“命令提示符(管理员)”。
2、在命令提示符窗口中,输入“diskpart”并按“Enter”键,这会打开磁盘分区工具。
3、输入“list volume”命令,列出所有的卷并找到需要扩展的卷。
4、输入“select volume n”,n代表你需要扩展的卷的卷号,如“select volume 2”。
5、输入“extend size=x”,x是你要新增的空间大小,以MB为单位。例如,“extend size=51200”表示给该分区添加50GB的空间。
6、输入“exit”命令退出磁盘分区工具。
7、重启电脑,然后查看C盘的空间是否已经扩容。
小编提醒你:使用Diskpart命令提示符扩展C盘,只能扩展C盘到相邻的未分配空间。如果没有邻近的未分配空间则需要先进行分区调整。此外,在使用任何分区操作之前,建议先备份重要数据以避免数据丢失。
二、分区扩展软件扩展C盘win10分区怎么扩展c盘?由于使用Diskpart命令提示符扩展C盘的操作比较复杂,不适用于电脑新手,那么,有没有一种很简单的分区扩展方法呢?
我们可以使用专业电脑分区扩展软件对C盘扩展分区,在这里。为你推荐一款好用的电脑分区扩展软件——分区大师(EaseUS Partition Master Professional),即使没有专业的分区知识,用户也可以轻松地完成扩展分区、格式化分区、合并分区、调整分区大小等操作,帮助我们更好地管理容量磁盘。那么,一起来看具体的操作流程吧。
步骤1:启动分区大师(EaseUS Partition Master Professional)
步骤2:在C盘增加空间
1. 缩小分区,留出未分配空间扩展C盘:
右键点选C盘旁边的分区,并选择「调整大小/移动」。拖动C盘旁边的分区的尾端并缩小,在C盘旁边留下未分配空间,然后点选「确定」。2. 右键点选C盘并选择「调整大小/移动」。
若要向C盘增加空间,请将鼠标拖动C盘尾端黑色小圆点,将C盘尾端拖到未分配空间中。
步骤3:确认扩展系统C盘
点选「执行操作」按钮,软件将列出待定操作,点选「应用」执行更改并扩展C盘。
欢迎下载分区大师(EaseUS Partition Master Professional)来体验具体的应用功能,下载直接点击下方的下载按钮!