解决电脑无法开机问题!超详细的重装系统教程在这里!
2024-01-17
更新时间:2024-01-17 20:20:01 作者:知道百科
现代社会中,电脑已经成为我们工作和生活中不可或缺的工具。然而,偶尔我们可能会遇到电脑无法开机的问题,这无疑会给我们的工作和生活带来诸多困扰。碰到这种情况,一种解决方案就是重装系统。重装系统可以帮助我们排除一些软件和硬件故障,使电脑恢复正常运行。在本文中,我将为您提供一份超详细的重装系统教程,帮助您解决电脑无法开机的问题。
#电脑无法开机,怎么重装系统#前言本教程适合比较新的Windows电脑硬件。硬件的新旧并没有一个清晰的标准去判定,毕竟有些厂家生产的主板支持UEFI和Legacy两种引导方式,但部分厂家生产的硬件所使用的Bios并不支持Legacy,所以只能用UEFI引导来安装系统。
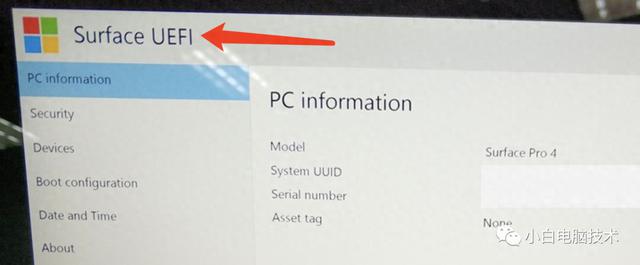
所以要使用哪种引导方式去安装系统还是得你自己决定。
不知道引导UEFI/Legacy和分区表类型MBR/GUID的区别?
重装系统必看!分区方式MBR与GUID的区别理论上UEFI引导开机会比Legacy引导开机要快,但这不是绝对的。有很多小伙伴后台跟小白反馈说自己使用Legacy引导要比UEFI引导开机快好几秒。
【小白建议】
硬件标准CPU:(以英特尔为例)第八代或以上CPU建议使用UEFI引导。当然,第八代以下的CPU也不是不能用UEFI引导,具体要你自己尝试。主板:进入到主板之后,查看主板是否支持UEFI。系统标准Windows10/11:建议使用UEFI引导。Windows7/8/8.1/XP:建议使用Legacy引导。但这不是绝对的,比如Windows7/8/8.1也可以使用UEFI引导,Windows10/11也可以使用Legacy引导。
使用什么标准来引导系统并不是绝对的,实践才是硬道理。
导航栏
一、调整Bios启动优先级
二、进入WinPE工具
三、硬盘分区(重要!)
四、系统安装
五、电脑开机
六、疑难解答
P.S. 本文预计比较长,小伙伴可以根据导航栏手动跳转到对应的小节查看操作哦~
正文开始一、调整Bios启动优先级1、首先进入到Bios
进不了Bios?点我查看方法2、移步到【启动】
使用UEFI引导,要把【启动优先级】调整为【UEFI优先】
或者把【CSM兼容模块】关闭
二、进入WinPE工具1、文件准备&进入WinPE工具
开始需要制作WinPE工具,关注宝藏号有详细教程。
PE工具安装及使用教程,维护/重装电脑必备!
准备个原版镜像文件后,把文件复制进U盘。
镜像文件大于4GB,无法复制?点我查看解决办法!2、制作好WinPE工具和系统镜像文件之后,插到准备重装系统的电脑,更改硬盘启动顺序。
把带有USB字样,且有接入U盘信息的那个项目移动到第一位
再按【F10】保存并重启即可。(部分机器不支持F10热键,请移步【退出】,选择【保存并退出】
重启之后就进入到了WinPE。
三、硬盘分区不知道引导UEFI/Legacy和分区表类型MBR/GUID的区别?
重装系统必看!分区方式MBR与GUID的区别(点我查看)由于本篇是使用UEFI引导来安装电脑系统,所以硬盘分区这段必看!
1、打开【分区工具DiskGenius】
注意⚠️:本操作要小心谨慎,不然很容易就把硬盘数据清理了。
2、点击要左边准备安装系统的硬盘(小白们如果分不清是哪个盘,可以先关机把电脑的其他硬盘拔掉,装机完成之后再插上)
1)查看分区表类型,如果是GPT,可以直接跳转下一步。
2)如果是MBR,需要把磁盘转换成GPT。
MBR改GPT操作流程
a、选择需要更改分区表类型的硬盘
b、点击工具栏上的【磁盘】,选择【转换分区表类型为GUID格式】
c、再点击一下【保存更改】
这样就可以了。
3、删除对应分区(在WinPE工具里不一定显示为C盘)
1)把准备要安装系统的分区删除(在WinPE工具里不一定显示为C盘)
如果不确定是哪个盘,可以点开【+】号,有Windows文件夹的就是之前安装了系统的分区
把对应的分区删除
2)删除ESP和MSR分区
注:至于恢复分区,删不删除都行,主要看你。
3)删除完成之后,点击【保存更改】,再点击【是】
4、在对应硬盘上点击【鼠标右键】,再点击【建立ESP和MSR分区】
参数可以不用更改,点击【确定】即可
5、再新建准备安装系统的分区
不知道系统分区多大才合适?点我查看注意⚠️:如果使用固态硬盘的小伙伴,建议【对齐到下列扇区数的整倍数】选择为【4096扇区】,这里不多讲解。
剩下的空间可以随自己的心意新建分区,但建议4096扇区对齐哦~
6、点击【保存更改】,选择【是】,然后稍等大概十秒(这十秒是系统在硬盘格式化和分配盘符)
7、再给ESP分区分配一个盘符(在ESP分区点击【鼠标右键】,选择【指派新的驱动器号(盘符)】)
这样,系统分区就做好了。
四、系统安装1、挂载.iso系统镜像文件
1)找到系统镜像文件的位置
2)点击【鼠标右键】,选择【装载】
如果没有【装载】选项,则使用【加载为ImDisk虚拟磁盘】
2、选择安装文件位置、引导安装位置和系统安装位置
1)打开桌面上的Windows安装器
2)填写Windows安装文件的位置
a)点击第一栏的【搜索】
b)找到【Windows安装文件】位置
选中Install.wim,点击【打开】即可
P.S. 直接选择.iso镜像文件也是可以的。
c)检查引导驱动器的位置是否正确
这里显示【HDD-0:1 - E:】说明是E盘,看看我们刚刚指派的盘符是否一样
如果显示是一样的,就可以进入下一步;如果不一样就需要点击【搜索】进行修改。
d)点击【选择安装驱动器的位置】栏上的搜索,选择准备要安装系统的分区
确定无误就可以了。
e)选择需要安装的系统版本
然后点击【安装】,弹出的框默认就行,再点击【确定】
接着就是等待……等待……
注意⚠️:安装完成之后会提示重启,记得先把U盘拔掉,然后再重启哦~
五、电脑开机到这个界面,电脑系统基本就重装完成了。(建议把网线拔掉,否则微软会强制登陆微软帐户)
到桌面之后就可以插上网线
在开始菜单处点击鼠标右键,选择设备管理器,把未安装的驱动装上哦~
未安装驱动的硬件是这样显示的
六、疑难解答1、更新驱动可以用驱动精灵、驱动人生等(适合比较旧的电脑,比如第九代intel平台)。更新完之后记得把驱动精灵啥的卸载了。
2、是最新驱动比较好还是系统默认当前驱动好?这个看个人,但建议使用上没问题就不更新。
3、第十代intel平台(H410/B460/Z490等等)平台或以上如果找不到合适的驱动,建议到主板厂家的官方网站去找。
4、有部分比较新的笔记本进入到WinPE的时候会找不到硬盘,是因为WinPE上集成的硬盘驱动不适合导致,需要到对应厂家的官网上找硬盘驱动,下载好了之后,进入到WinPE,再安装驱动(驱动文件一般为.inf结尾)
5、小白写累了,点个赞和在看呗~如果有打赏就更好了,就当赏杯酒喝~
以上就是解决电脑无法开机问题!超详细的重装系统教程在这里!的相关介绍,希望能对你有帮助,如果您还没有找到满意的解决方式,可以往下看看相关文章,有很多解决电脑无法开机问题!超详细的重装系统教程在这里!相关的拓展,希望能够找到您想要的答案。