如何从Windows 11退回到Windows 10系统?
2023-10-27
更新时间:2023-10-27 10:40:50 作者:知道百科
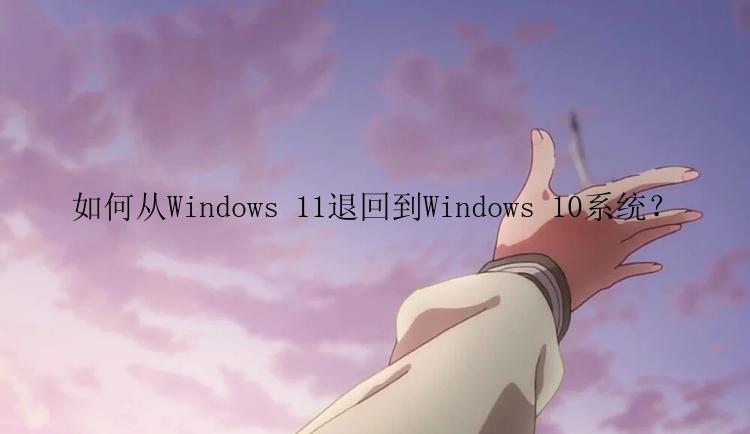
不少用户表示,升级Windows 11后经常会遇到这些问题:计算机启动运行缓慢、硬盘没有相应、应用崩溃、出现黑屏/蓝屏现象、内存消耗、计算机过热等。
出现这些问题,往往导致我们在使用计算机的过程中很不舒心,给我们的工作造成极大的不便利,那么可以通过什么想的方法来解决这些常见问题呢?
升级Windows 11后常见问题解决方案可以通过添加内存和磁条、更新不兼容的应用软件、更新驱动程序等方法来解决上面的大部分问题。
但是还有一部分用户表示,无法接受新系统带来的问题。也不想通过这些方法去解决,实在是太麻烦了,还是退回到原来的系统会比较简单,如何从Windows 11退回到Windows 10系统?关于这个问题,小编已经为大家准备好了解决方法。
如何从Windows 11退回到Windows 10系统?温馨提示:如果有以下两种情况,是无法退回到Windows10系统的哦。
升级Windows11系统后,会留有10天退回宽限期,如果超过10天将无法退回;升级Windows11系统后,在本地磁盘(C盘)会多一个【Windows.old】文件夹,这个文件夹是存放之前Windows10系统的,用于退回,如果将其删除将无法退回。如果满足退回条件的话,可按以下步骤将Windows11系统退回到Windows10系统。
1.按下键盘【Win+i】打开设置,在左侧菜单栏点击【Windows更新】→【高级选项】;
2.在其它选项中点击【恢复】;
3.在恢复选项下点击【返回】;
4.在弹出的页面选择“退回原因”并点击【下一页】;
5.点击【不,谢谢】按钮;
6.参照画面上的提示并点击【下一页】;
7.最后,在该页面点击【回退到Windows 10】,等待系统重启后,就回退到原系统啦。
这里需要注意的是,在这个过程当中,系统数据会被删除掉,所以有必要提醒大家一定要先进行数据备份,再进行系统的退回,这样就不用担心数据被删除这个问题了,该如何进行数据备份呢?小编也为大家做好了备份数据的方案。
如何备份计算机上的数据?小编推荐大家可以直接使用专业的备份软件来进行备份,毕竟数据那么重要,专业的软件当然更靠谱。备份专家是一个很不错的选择,它是一款好用专业的备份还原软件。能够为用户快速备份Windows系统数据并在紧急时刻还原所需数据,备份专家支持备份文件、系统、磁盘/分区、Outlook邮件等,用户可根据自己的实际情况设置定时定期备份计划和备份清理规则,以备份重要数据。此外,备份专家还提供克隆功能,可克隆分区或磁盘,还能克隆操作系统,将系统迁移至更大更新的磁盘,优化系统运行;支持创建启动盘,即使系统无法正常启动,也可以通过启动盘启动并备份和还原数据!现在,请下载安装这款软件,跟着教程备份起来吧。
步骤1.创建文件备份任务
步骤2.选择需要备份的文件
步骤3.设置备份文件的存放位置(本地磁盘或外置磁盘)
步骤4.开始备份文件
如果你对备份有更高的要求,可以在备份前,点击“选项”进行个性化设置,关于这些高级功能的详细介绍,请访问备份专家(EaseUS Todo Backup Home)用户指南!
提示:
◆ 备份选项、备份计划、备份过滤和备份通知不是备份的先决条件,如果不需要,可以不用设置。
Windows 11给用户带来了更好的功能体验,但是其存在的问题,可能会让很多用户后悔更新,如果在更新后想要退回,可以参考上面的方法。不过,我们在做这一系列操作的时候,一定要记住备份数据哦。