C盘变红怎么办?无损扩容仅需一招!
2023-08-25
更新时间:2023-08-25 12:52:37 作者:知道百科
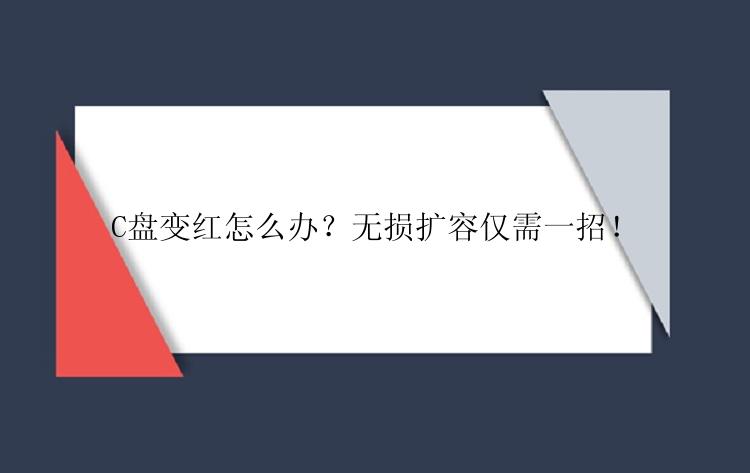
在桌面左下角开始菜单“Windows徽标”上单击右键>“磁盘管理”,调出Windows磁盘管理工具(或者右键点击“我的电脑”>“管理”>“磁盘管理”)。
调出剩余空间比较多的磁盘扩展卷使用向导,单击“下一步”。选择需要扩容的磁盘C盘,填写空间大小,单击“下一步”。单击“确定”,完成空间扩展操作。这样就直接将空间分配给C盘了,需要注意的是。如果其它盘有重要的数据,建议先进行数据备份,不然很容易在扩容的过程中造成数据丢失。
第二种:借助分区大师分区大师是一款专业的硬盘分区工具,支持创建/删除/格式化分区、拆分/合并分区、调整/移动分区、克隆分区;还支持不同分区格式的转换,如MBR和GPT格式转换、动态盘和基本盘转换、主分区和逻辑分区转换、FAT32和NTFS转换等;此外还能创建WinPE启动盘、还原丢失/删除分区、SSD 4K对齐、分区回滚保护等。最重要的是,在这些操作中,完全不会对数据造成影响,真正做到无损分区!
步骤1:启动分区大师(EaseUS Partition Master Professional)
步骤2:增加C盘空间
1. 缩小分区,释放未分配空间:
点击C盘旁边的分区,选择「调整大小/移动」。
拖动分区的任一端来收缩,并在系统C盘后面留下未分配空间,然后点选「确认」。
2. 右键点击C盘并选择「调整大小/移动」。
3. 将系统分区末端拖到未分配空间中,以便向C盘增加空间。
步骤3:执行任务扩展C盘
点选「执行1个任务」,点选「应用」保存所有变更,以便增加系统C盘空间。
分区大师常见问题答疑