如何修复/移除Windows 10 镜像错误?
2023-09-15
更新时间:2023-09-15 11:55:27 作者:知道百科
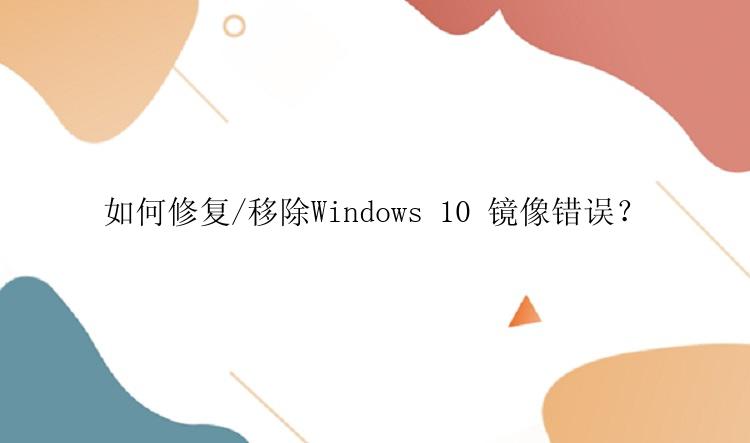
因此,当您因为不断跳出的错误信息的窗口而无法打开某个EXE程序时。按下确定并没有停止错误跳出,而是您正在尝试使用的程序已经不幸损毁了。
(程序名称).exe — 镜像错误
可能是C:\Windows\system32\xxx.dll并非设计为在Windows上执行,或它包含错误。请尝试使用原始安装媒体再次安装该程序,或连络您的系统管理员或软件厂商以取得支持。错误状态0xc000012f。
只有有缺陷的Windows更新才会导致.exe应用程序镜像错误吗?不是的。任何与文件或系统损毁问题相关的因素都有可能。例如,过多的系统清理、关键程序文件删除、病毒或恶意软件感染等。
如何修复Windows 10映像错误我们都知道一直不停跳出的窗口有多烦人,这个窗口禁止了启动任何PC上的应用程序。不要再容忍映像错误了!让我们看看如何删除错误,让映像错误的信息不再出现!
所需软件备份专家 — 用于Windows备份磁盘/分区、作业系统、文件等。将此软件用在Windows 10的所有疑难排解、更新和变更,以及资料丢失、系统崩溃和不可预知的灾难风险。
所需技术通常不需要任何计算机技术。通过访问以下路径启动映像错误修复。
1. Windows 10控制台
2. Windows命令提示字符
3. Windows 10自动修复
开始修复映像错误…
首先,在由于映像错误导致程序很难打开的计算机上下载并安装EaseUS免费的备份软件。启动软件并按照指南建立完整的磁盘分区备份。要永久删除映像错误,此步骤为需要进行系统还原前的重要步骤。
步骤1. 将外接硬盘或U盘连接计算机,启动备份专家(EaseUS Todo Backup Home)点击点击创建备份。
步骤2. 选择要备份的磁盘或分区。
步骤3. 选择备份保存的位置(外接移动硬盘/U盘等)。
步骤4. 点击立即备份进行磁盘或分区备份。
最后,你只需静静的等待备份完成即可。
修复映像错误接着,在开始使用以下方法时,请不要担心也不要觉得会有风险,因为您的重要计算机资料是完全受保护的。
解决1. 重新安装程序
步骤1. 同时按下Win+R键打开执行,输入appwiz.cpl并按下Enter。
步骤2. 双击产生映像错误的程序,然后点击解除安装。
步骤3. 到网站上重新下载该应用。
解决2. 解除安装有缺陷的更新
步骤1. 在Windows搜寻框中输入控制台并按下Enter。
步骤2. 到程序集>程序和功能>检视已安装的更新。
步骤3. 找到导致错误的Windows更新版本,然后双击解除安装。接着,重新启动计算机。
解决3. 运行SFC扫描并修复
步骤1. 在Windows搜寻输入cmd,右键点击选择以系统管理员身分执行。
步骤2. 输入以下指令并按下Enter。
Sfc /scannow
sfc /scannow /offbootdir=c:\ /offwindir=c:\windows
步骤3. 此动作将运行系统文件检查和修复所有损毁的系统文件。之后,重新启动计算机。
解决4. 运行自动修复
步骤1. 从可开机安装媒体启动Windows,并选择修复计算机的选项。
步骤2. 点击疑难排解>进阶选项>自动修复。
步骤3. 等到Windows自动修复完成。重新启动计算机。
解决5. 执行系统还原
只有在您已经启用了系统还原并预先建立了系统还原点,此选项应为修复映像错误的最后手段。
步骤1. 在Windows 10中搜寻系统还原,点击建立还原点。
步骤2. 点击「系统还原」,然后选择另一个还原点并点击「下一步」。执行系统还原,以返回到没有映像错误的系统点。