怎么删除磁盘分区?正确操作方法介绍
2023-11-12
更新时间:2023-11-12 14:39:36 作者:知道百科
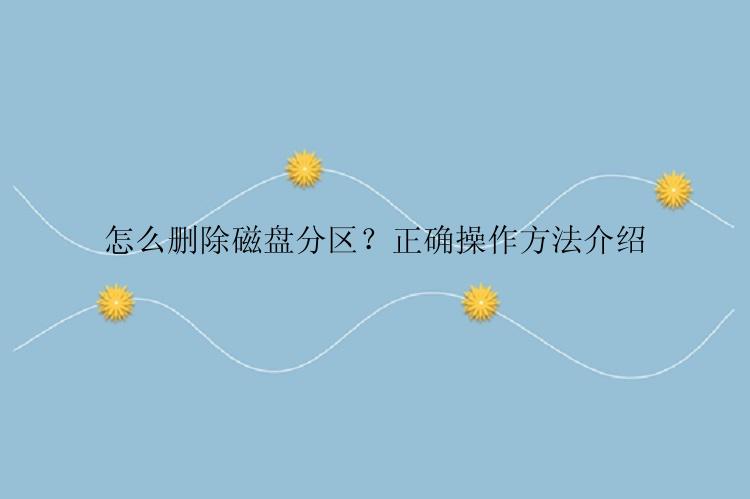
说到给磁盘分区,很多用户会有疑问:为什么要进行给电脑磁盘分区?以下是小编总结的一些比较常见的原因:
1、给磁盘分区,可以将系统中的各种文件资料、程序等按不同的使用分为几类。然后分别存放在不同的磁盘分区中,这样便于管理和维护。
2、磁盘分区可以防止硬盘错误和文件碎片等原因造成的数据丢失,分区后也能zui大限度保护你的数据。
3、给磁盘分区,这样在重新系统时,可以只对所需的分区进行数据备份和数据恢复操作,这样就减少了备份数据量,同时节约了时间和精力。
二、怎么删除磁盘分区?既然磁盘分区的好处多多,为什么我们需要删除掉磁盘分区呢?这是因为我们在使用分区的时候,可能感觉磁盘分区小了或者这个分区的磁盘不需要了,那么我们怎么删除磁盘分区?那么这一次小编就给大家带来删除磁盘分区的具体操作方法,快来学习吧!
方法1:通过磁盘管理器删除磁盘分区怎么删除磁盘分区?其实不用下载第三方软件,使用windows自带的磁盘管理工具就可以做到。磁盘管理器可以帮助我们进行一些简单的分区管理工作,比如创建分区、扩展分区、删除分区、格式化分区等多种任务。只不过这种方法比较适合对计算机知识比较熟悉的人。下面给大家演示一下如何使用磁盘管理器删除磁盘分区。
1.鼠标右键单击“我的电脑”或“此电脑”,点击“管理”,再点击“磁盘管理”,就能进入磁盘管理界面,在这里我们可以看到电脑硬盘各个分区的大致情况。
2.右键点击需要删除的磁盘分区,选择“删除卷”。(在操作之前,建议提前备份数据)
3.这时会弹出提示,删除将清除硬盘上所有数据,点击“是”。
4.这样,硬盘分区就被删除了,我们看到计算机中已经没有了原磁盘,而且多了一个绿色的可用空间。
方法2:使用diskpart命令删除磁盘分区diskpart是Windows自带的一款磁盘分区管理工具,它可以创建分区、删除分区、合并(扩展)分区。与磁盘管理不同,它使用命令行(CMD)来执行任务。这种方法稍微有点复杂,比较适合有一定计算机基础的朋友。如下是详细的操作步骤:
1. 打开命令提示符,键入:diskpart
2. 在diskpart提示符下,键入:list disk
然后,计算机上的所有磁盘都将列出,您应该找出要从中删除分区的磁盘的磁盘编号。
3. 键入:select disk n
n是磁盘编号。 选择要删除的分区的磁盘号。
4. 键入:list partition
5. 然后,键入:select partition n
n是分区编号。在这里,您需要选择要删除的分区。
6. 键入:delete partition
如果使用动态磁盘,则删除该分区可以删除磁盘上的所有动态卷。 要删除动态磁盘,可以使用“删除卷”命令。
方法3:使用分区大师删除磁盘分区怎么删除磁盘分区?对于电脑小白来说,以上2种方法过于复杂了些,其实有特别简单的方法,那就是使用第三方分区软件,例如分区大师。
分区大师专为Windows系统设计,支持 Windows 11/10/8/7/Vista/XP。此软件可以协助您管理您的硬盘和可用空间,提升系统性能。如果你不知道怎么删除磁盘分区,使用它就对了,只需几个步骤就能帮您轻松删除不需要的磁盘分区。如下是此软件的操作指南:
注意:如果您将重要资料保存在要删除的分区中,请提前将这些资料移动并保存到另一个安全位置。
步骤1:计算机上安装并启动分区大师(EaseUS Partition Master Professional)
在主界面中,选中想要删除的分区。并点击【删除】。
步骤2:确认删除操作
点选【是】删除所选分区。
步骤3:执行删除分区操作
点击右下角的【执行1个任务】按钮,然后点击【应用】。
三、结论怎么删除磁盘分区?本页面我们介绍了3种删除磁盘分区的方法,包括使用磁盘管理器、diskpart命令以及分区大师。这里要提醒一下大家,在删除分区之前应对重要数据进行备份,可使用备份专家来帮助您备份;若在没有备份的情况下丢失了分区数据,建议您尽快使用数据恢复软件尝试恢复。