备份软件哪个好用?盘点几款常用的备份工具
2023-09-06
更新时间:2023-09-06 10:37:45 作者:知道百科
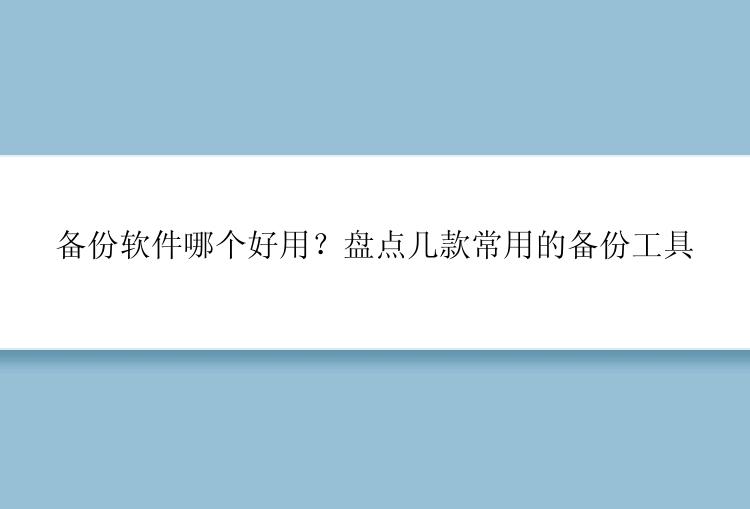
你在使用电脑的时候,是否有过这样的经历:
1.手抖误删了重要文件,回收站也被清空了;
2.系统突然崩溃,来不及保存;
3.升级系统出现 bug,不得不抹盘重装,没有备份;
4.硬盘坏了,无法打开;
5.或者其他丢失了文件的时候。
遇到以上情况时,如何保住数据成了关键,有什么好的策略?创建备份是数据保护的zui好方法。那备份软件哪个好用?在这里,我们收集了2个备份工具来有效保护您的数据免受丢失灾难:
推荐1.Windows内置的备份软件备份软件哪个好用?首先推荐的是windows系统内置的备份和还原工具,如果要备份和还原操作系统或者资料。需要进入设置进行操作,以下是详细的操作过程:
1、“win+i”打开设置。然后,在弹出的Windows设置窗口中,点击更新和安全的图标。
2、接着,在更新和安全界面。点击左侧的备份,然后点击右侧的转到备份和还原(Windows7)。
3、在备份和还原(Windows7)的界面点击设置备份。
选择要保存备份的位置后点击下一步按钮。根据向导一直点击“下一步”,最后点击“完成”。
推荐2.文件历史记录备份软件哪个好用?windows系统除了自带的备份工具,还有文件历史记录,这功能也无需下载第三方软件。文件历史记录通常备份电脑的“文档”、“音乐”、“图片”、“视频”和“桌面”文件夹中的文件版本。如果你设置了它,你将拥有文件的完整历史记录,在原始文件丢失、损坏或被删除,你可以还原它们。这项功能还是非常方便的,不过需要一块非系统盘的硬盘。
推荐3.使用第三方备份软件备份软件哪个好用?与windows内置的备份工具和文件历史记录相比,备份专家更容易让初学者自主完成备份任务。特定的单个文件、整个硬盘分区,甚至操作系统和应用程序,都可以自动备份。 下面一起来看下操作步骤吧。
步骤1.创建文件备份任务
步骤2.选择需要备份的文件
步骤3.设置备份文件的存放位置(本地磁盘或外置磁盘)
步骤4.开始备份文件
如果你对备份有更高的要求,可以在备份前。点击“选项”进行个性化设置,关于这些高级功能的详细介绍,请访问备份专家(EaseUS Todo Backup Home)用户指南!
提示:
◆ 备份选项、备份计划、备份过滤和备份通知不是备份的先决条件,如果不需要,可以不用设置。